If Crashes When Opening Download
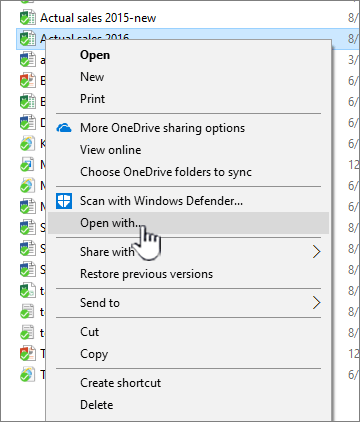
Summary
DOWNLOAD BUY NOW. How to Fix Windows 10 Update When it Freezes or Crashes. The Windows update fix can get stuck in between or crash your entire system out of the blue as well. Since the issue can be caused due to numerous reasons, there is no single fix for it. Scroll down a little and open the “Windows Update” troubleshooting interface. But many users report issues with Microsoft Edge, as almost happen with all new MS products. If Microsoft Edge is not working or crashes/freezes you can try to reset Microsoft Edge to its default settings, to uninstall and re-install Microsoft Edge or to use an alternative solution like Chrome, Firefox or the old time classic Internet Explorer as your default web browser.
If you lost AI files in Windows 10 because Adobe Illustrator CC 2019 suddenly stops working or crashes, don't worry, follow the following methods to fix Illustrator crashes when closing, and download the best Adobe file recovery software to restore deleted/lost AI files with ease.
Adobe Illustrator keeps crashing when closing on Windows 10, how to fix it and restore lost AI files?
'This morning, I was using Adobe Illustrator CC 2019 on my PC to edit a graphic. Suddenly, the program crashed and stopped working when closing. Then I tried to relaunch Illustrator but failed. In this way, I lost the unsaved graphic, which was editing on AI. So do you have any idea to recover lost AI files and fix Adobe Illustrator keeps crashing on Windows 10?'
Have you ever met that Adobe Illustrator suddenly keeps crashing or not responding when opening or saving without any signal? Or have you encountered data loss of the Illustrator files? If you are troubled by Adobe Illustrator 2019 keeps crashing issue and are looking for practical solutions, you can follow solutions offered below to fix Adobe Illustrator CC keeps crashing error on Windows 10 and restore lost AI files with ease now.
| Workable Solutions | Step-by-step Troubleshooting |
|---|---|
| Fix 1. Restore AI Files from AutoSave | Go to 'Preference' > click on 'File Handling & Clipboard' > check 'Automatically Save Recovery..Full steps |
| Fix 2. Use File Recovery Software | Launch EaseUS Data Recovery Wizard, hover on the partition you want to recover..Full steps |
| Fix 3. Update Adobe Illustrator | Open Adobe Creative Cloud desktop app. Click the three vertical dots icon at the upper-right side..Full steps |
| Fix 4. Fix Illustrator in Safe Mode | Restart PC and relaunch Adobe Illustrator CC 2017/18/19 on Windows 10..Full steps |
Why Does Illustrator Keep Crashing
Adobe Illustrator is unable to identify the cause of the crash. There are several possible reasons as listed below.
- The old versions of Illustrator, like CC 2017/2018
- Third-party plugins
- Corrupted fonts
- Network issue when you open and save files
How to Fix Adobe Illustrator Keeps Crashing on Windows 10
If the Adobe Illustrator keeps crashing when opening or closing, there will be a great inconvenience. To troubleshoot, try the solutions here.

1. Restore Lost AI Files After Adobe Illustrator Crashes
The unexpected Illustrator crash may cause the on-editing file loss; you can try to recover the unsaved file first, then fix the crash issue in time. Here you have two options to restore lost AI files, and you can selectively follow either way to get lost AI files back now.
Option 1. Restore Unsaved AI files from AutoSave
If you've turned on Data Recovery feature in Adobe Illustrator, you can restore unsaved AI files with below tips:
Step 1. Go to 'Preference' > click on 'File Handling & Clipboard' > check 'Automatically Save Recovery Data Every' (set data backup frequency 2 minutes for example) and uncheck 'Turn off Data Recovery' for complex document > click 'OK' to keep all changes;
Step 2. Force to quit Adobe Illustrator and re-open Adobe Illustrator again > click 'OK' > save the recovered file as a new file in your PC. By this way, your unsaved AI files will be restored. If you don't find lost AI files, follow below guidelines to restore AI files.
- Navigate to below path and open Preference file: C:/Users//AppData/Roaming/Adobe/Adobe Illustrator Settings/en_US*/x64/Adobe Illustrator Prefs;
- Open the 'Preference' file with a text editor and navigate to: /aiFileFormat {/PDFCompatibility 1enableATEReadRecovery 0 /enableContentRecovery 0/enableATEWriteRecovery 0/clipboardPSLevel 3};
- Change 'enableContentRecovery' value from 0 to 1 and save the file. If you don't find the enableContentRecovery configuration in /aiFileFormat, add /enableContectRecovery1 in the folder and save all changes.
- Click 'OK' to save the file on your PC then.
Option 2. Restore Lost Adobe Illustrator Files with Adobe File Recovery Software
If you accidentally deleted or lost AI files in your PC, don't worry. You may directly restore lost Adobe Illustrator files from Windows PC within three steps by using professional hard drive recovery software - EaseUS Data Recovery Wizard.
This software allows you to thoroughly scan and find all AI files in Windows 10 with its Quick Scan and Deep Scan modes. If you prefer a simple way to find lost Adobe Illustrator files, download EaseUS Adobe file recovery software for free and follow below steps to get lost AI files back now. Except for AI files, this tool also enables you to restore lost PSD files on any tough situation, like formatting, mistaken deletion, virus attack, and more.
Step 1. Choose the location and start scanning.
Launch EaseUS Data Recovery Wizard, hover on the partition or device you want to recover images from and then click 'Scan'.
Step 2. Select the photos you want to recover.
Wait until the scanning completes and then select the photos you want to recover. To locate the items faster, click 'Filter' > 'Pictures' or search for images via the search bar.
Step 3. Recover photos.
Click 'Recover' and choose a location on another disk or device to save the recovered images.
2. Update Adobe Illustrator to the Latest Version
Since crash on Adobe Illustrator CC 2017/2018 happens very often, you can update the program to the latest version 2019.
Step 1. Open Adobe Creative Cloud desktop app.
Step 2. Click the three vertical dots icon at the upper-right side of the app and choose 'Check for APP Updates'.
Step 3. Then, you will see the checking result. If it displays an Update button next to Illustrator CC, please press that button to update the software.
After updating Adobe Illustrator, you can re-open it to see whether the Adobe Illustrator keeps crashing issue disappears. If the problem persists, you need to try the following method.
3. Fix Crashed Adobe Illustrator in Safe Mode on Windows 10
Here are some detail steps that you may need to follow and repair corrupted AI if your Adobe Illustrator crashes on your PC:
Step1. Restart PC and relaunch Adobe Illustrator CC 2017/18/19 on Windows 10.
Step 2. Check and update Adobe Illustrator CC to the latest version.
Step 3. Click on 'Run Diagnostics' > select to launch Illustrator in 'Safe Mode' > click on each item in the list that cause AI crash error (such as corrupted fonts, plug-ins or out-of-date drivers, etc.).
Step 4. Check the troubleshooting tips for each item and follow tips to correct problems.
Step 5. Select Enabled when Illustrator is relaunched when all problems have been fixed > click 'Enable on Relaunch'. When all problems have been fixed in Adobe Illustrator, Illustrator will launch in Normal Mode, and it will work normally again.
Acrobat DC might crash or display the following error messages while opening a PDF file:
Try the following solutions in the order they appear.
Solution 1: Update Acrobat DC to the latest version
Update the product to the latest version: Choose Help > Check for Updates and then follow the steps in the Updater window to download and install the latest updates.
Note:
If Acrobat DC still crashes intermittently even after updating to the latest version, try Solution 2 below.
Solution 2: Run Repair Acrobat Installation while no other applications are running
Choose Help >Repair Acrobat Installation and follow the onscreen instructions.
When the repair process is complete, restart your computer.
In Acrobat, go to Edit > Preferences, and then select Security (Enhanced) from the Categories on the left.
In the Sandbox Protections panel, select Off for Protected View.
Solution 4: Launch Distiller DC and check if Acrobat DC is activated
Press Windows key + R to open the Run command window. In the Open box, type
acrodist and then click OK.If Acrobat is not activated, you see a warning message and followed by a Sign In Required dialog box. Click the Sign In Now button and follow the onscreen instructions to complete the sign-in process.
After you complete the sign-in, the product is activated. Close Distiller DC, and then launch Acrobat DC and see.
Solution 5: Use a different Windows user account
Alfred 3.7.1 (948) download windows 7. Sign out of Windows and then sign in with a different user account. Launch Acrobat and see.
Please send or report the crash to Adobe. Adobe engineering team investigates all crash reports and plan appropriate fixes in a future update or release of the product.
On Windows:
- After the crash, if you see the Windows Error Reporting dialog box, click Send Information.
On Mac:
- After the crash, you see a dialog box saying 'Sending to Apple' followed by the Adobe CrashReporter dialog box. Click Send/Report in both the dialog boxes.
You can manually report the crash using the Adobe's standard Bug Report form.
- Visit the Feature Request/Bug Report form page, and report the crash with complete steps to reproduce it.
Twitter™ and Facebook posts are not covered under the terms of Creative Commons.
Legal Notices Online Privacy Policy